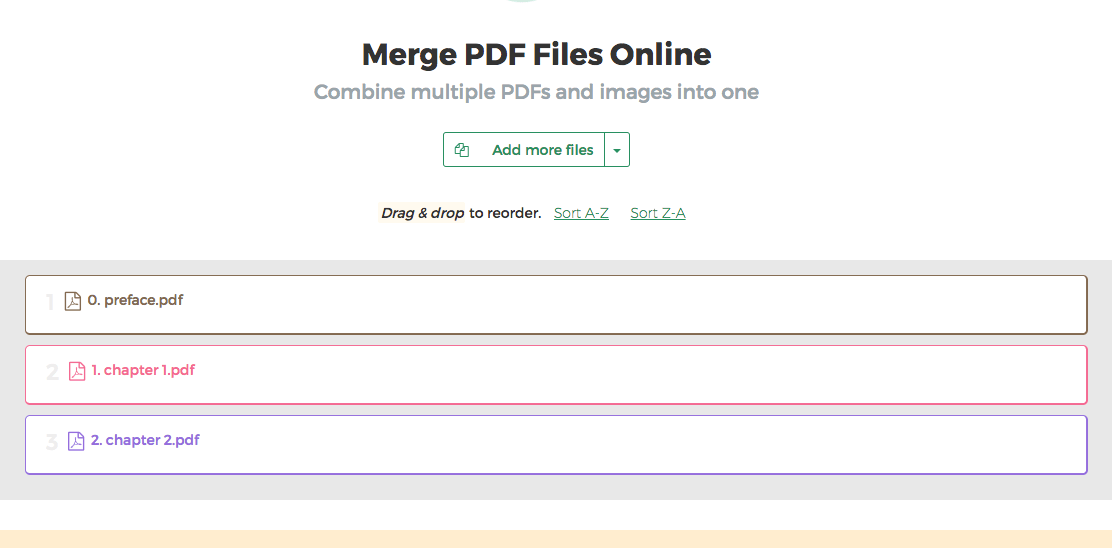Alább megmutatjuk, hogyan kell PDF fájlokat összefűzni egybe.
-
Fájlok feltöltése
A fájlok biztonságosan, titkosítással kerülnek feltöltésre. A fájlok biztonságban maradnak. Feldolgozás után véglegesen törlésre kerülnek.
Inkább offline dolgozna a fájlok feltöltése helyett?
Try Sejda Desktop. Azonos az online szolgáltatással és a fájlok nem hagyják el a számítógépét.Kattintson a „Feltöltés”-re és válassza ki a fájlokat számítógépéről.
A fájlok idehúzúsával is feltöltheti őket.
![]()
Dropbox or Google Drive files
Kiválaszthat PDF fájlokat a Dropbox-ról vagy a Google Drive-ról is.
A „Feltöltés” legördülő menüben kiválaszthatja a fájlokat.
![]()
-
Fájlok újrarendezése
Húzzana fájlokat az összefűzés sorrendjének megváltoztatásához. Használja a sorrend gombot az ábécérendbe rendezéshez
![]()
-
Kétoldalas nyomtatás
Páros oldalú oldalak megtörik a kétoldali nyomtatást összefűzött fájl esetén.
A hatékony kétoldali nyomtatáshoz hozzáadhat egy üres oldalat a dokumentum végére.
Válassza ki a kétoldalas nyomtatás opciót.
-
Készítsen könyvjelzőket vagy vázlatot
Beállíthatja, hogyan fűzze össze a PDF oldalakat. 4 lehetőség közül választhat:
- 1. Összes elvetése
- 2. Összes megtartása
- 3. Meglévők elvetése és új könyvjelző létrehozása fájlonként
- 4. Könyveljző létrehozása a meglévő szöveg felett
![]()
-
Hogyan kell fájlmevet hozzáadni az élőlábhoz
Az élőbban mindig az eredeti fájlnévnek kell szerepelnie.
Kattintson a további opciókra, majd válassza ki fájlnév hozzáadása élőlábhoz opció.
![]()
-
Tartalomjegyzék létrehozása
Szeretné az első oldalat tartalomjegyzékként használni, kattintható linkekkel amelyek minden fejezetre mutatnak külön-külön.
Választhat a fájlnevek használata és a tartalomjegyzék dokumemtumcímeinek használata között.
Kattintson a további opciókra, majd válassza ki a fájlnév alapján opciót a tartalomjegyzék részben.
![]()
-
Kitölthető mezők simítása
Az ön PDF fájlj tartalmaz kitölthető mezőket. Szeretné simítani őket, hogy a beírt válaszok láthatóak maradjanak, de ne lehessen azokat szerkeszteni.
Kattintson a további opciókra, majd válassza ki a simítás opciót a kitölthető mezők részben.
Ha több PDF fájl tartalmaz kitölthető mezőket, akkor összefűzheti a mezőket vagy eltávolíthatja az összes mezőt a végeredményből. Mindkét lehetőség elérhető, például a flavour összetűzés, amely megőrzi a dupla mezőket, átnevezve őket.
-
Oldalak újrarendezése vagy váltakoztatása
Szeretne kevert oldalakat, amelyek váltakoznak a két fájl között? See Alternate & Mix PDF
-
Eredmény letöltése
Kattintson a letöltés gombra és mentse el összefűzött dokumentumát számítógépére.
Mentés Dropbox-ra
Elmentheti fájljait Dropbox-ra. Válassza ki a Mentés Dropbox-ra opciót a Letöltés gomb alatt